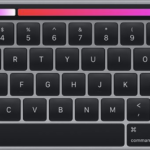以前注文したM1 MacBook Pro が届きました。
メモリとストレージをカスタマイズしたので、2〜3週間くらいかかるかなと思っていましたが、
10日で届きました。
今日は、最初にするオススメの設定について書きました。
今回購入した MacBook のカスタム。
カスタムした点は3つ
- ストレージを 512GB → 1TB
- RAM を 8GB → 16GB
- キーボードを JIS → US
にしました。
設定画面の開き方
デスクトップから、画面の一番左上にあるリンゴマークをクリックし、「システム環境設定」を開きます。
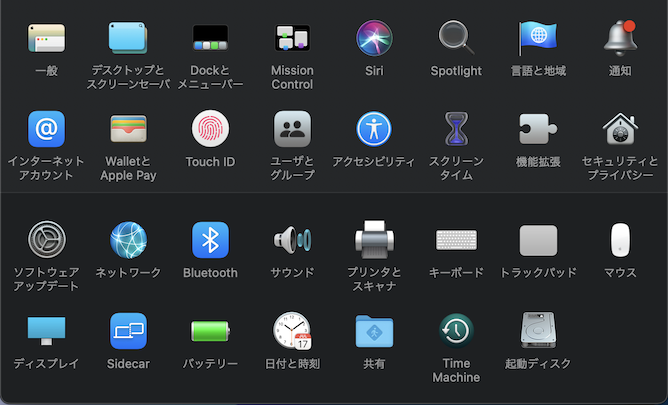
基本的には、ここで色々と設定できます。
個人的には、色々な機能の設定を眺めて Mac の使い方を覚えました。(特にトラックパッドとかは)
トラックパッドの軌跡の速さ変更
デフォルトの軌跡の速さはかなり遅く設定されいます。
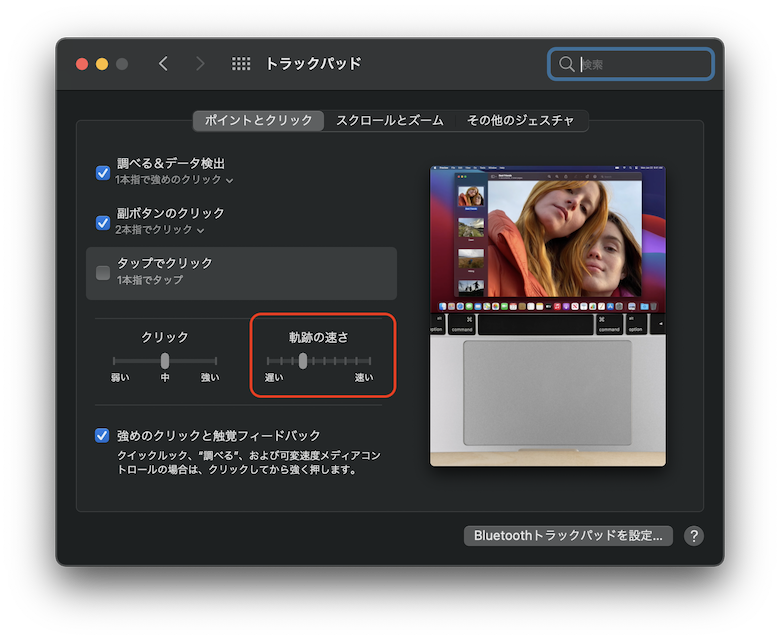
個人的には、最速か、それより一つ遅いくらいに設定するのがオススメです。
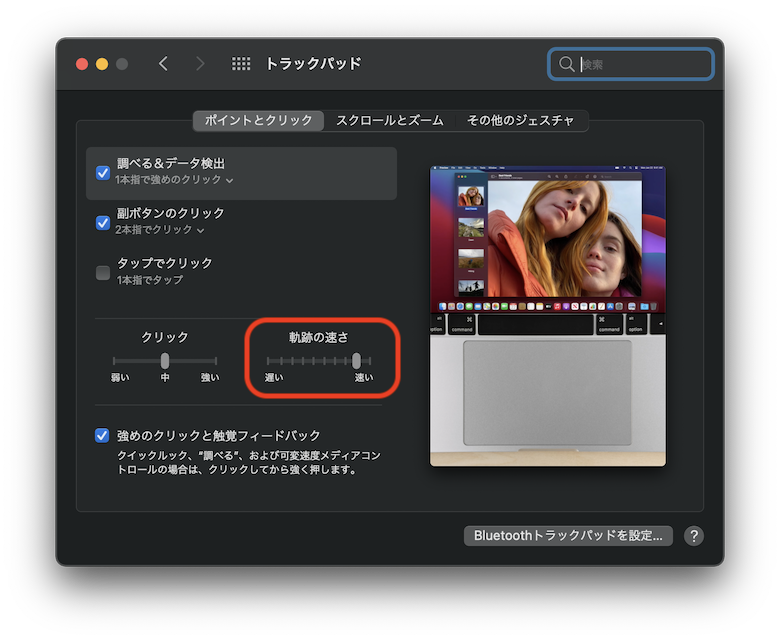
トラックパッドに限らず、マウスなどでもそうですが、やっぱり速い方が作業効率としては有利です。
10分も弄ってればなれるかと思います。
画面のスリープ時間の変更
デフォルトだと、3分放置してるだけで画面が暗くなってしまう。
個人的には、あんまりすぐに画面をオフにしてほしくないのだ。
この設定画面が少しわかりズらくて、
「システム環境設定」→「バッテリー」→「バッテリー」にある。
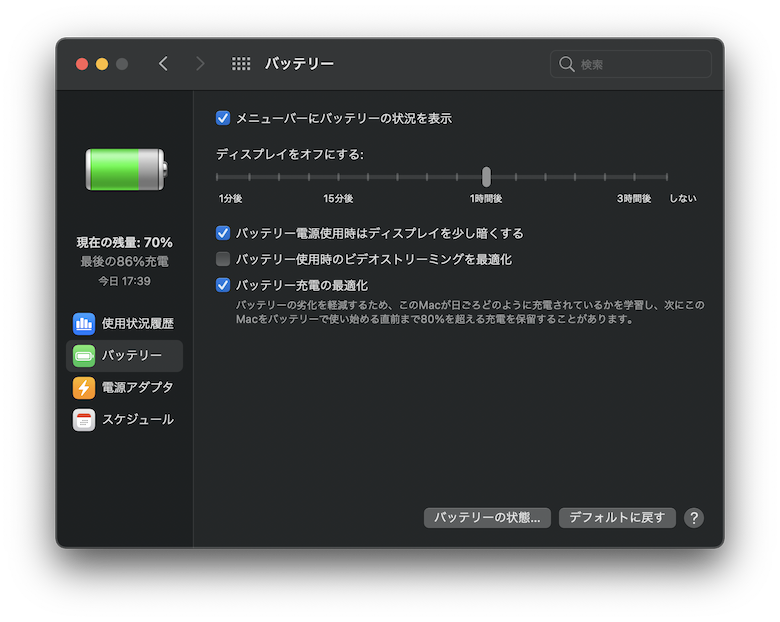
なんかの拍子に永遠に画面を放置し続けてしまう可能性もあるので、
1時間くらいでオフにする設定が個人的には好き
Dock を自動的に表示、非表示
そもそも Dock とは、これ

こいつが常にあるのは結構うざいので、勝手に隠れたり、出てきてもらったりする設定があります。
「システム環境設定」→「Dock とメニューバー」から
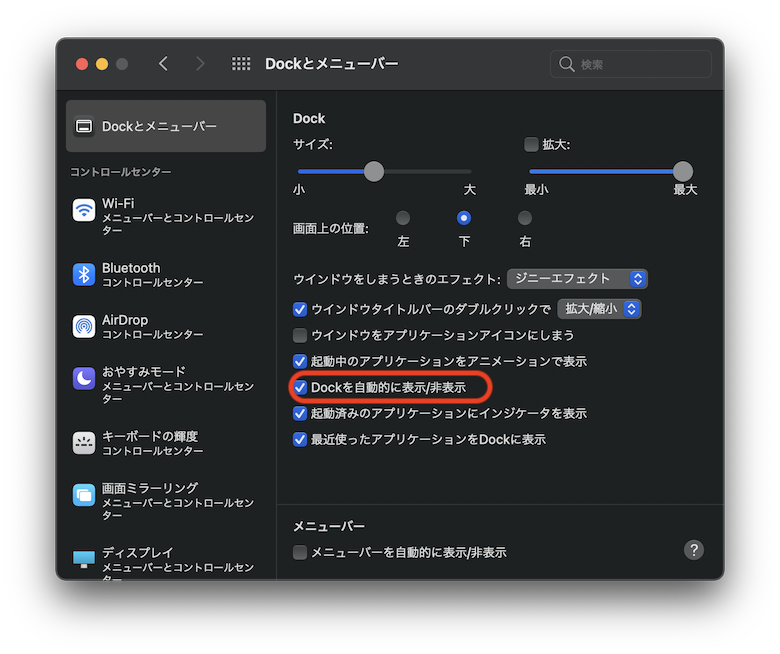
「Dock を自動的に表示、非表示」を選択すればオッケー
スクリーンショットの保存先変更
ちなみにスクリーンショットは、
画面全体は
「command + shift +3 」
範囲選択は
「command + shift +4 」
です。
デフォルトで、これをやると、全部デスクトップに保存されます。
結構スクショを多用するので、個人的にこれは結構うざい
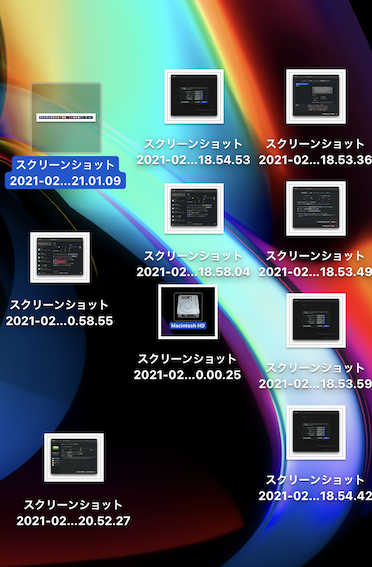
これのデフォルトを変えるやり方。
昔はコマンドプロンプト叩くしかやり方なかった気がするけど、今はコマンド叩かなくてもできる。
LaunchPadから、アプリケーション一覧を開いて「その他」から「スクリーンショット」を立ち上げる
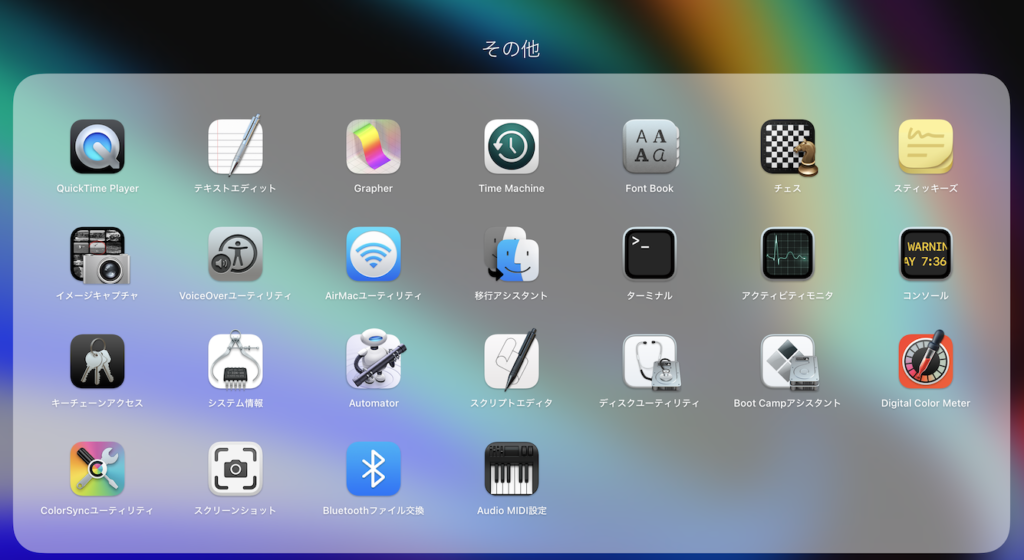
そうすると下のバーに「オプション」と出てくるので、そこで保存先を変更するとそれがデフォルトになる。
個人的には「screenpic」とか適当なフォルダを作ってそこに保存されるようにするのがオススメ。
Macintosh HD をデスクトップに表示
これ

をデスクトップに表示する方法です。
昔のMac はデフォルトでこれがデスクトップに表示されていたようです。
要するにこのコンピュータの root をデスクトップに表示するということ。
これは、「Finder」の「環境設定」を開きます。
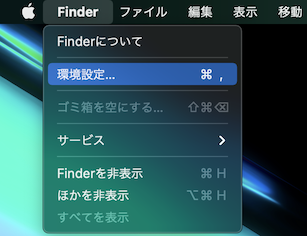
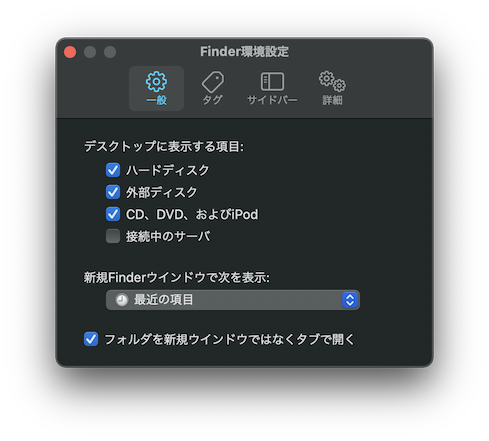
ここで、ハードディスクにもチェックを入れることで、デスクトップにハードディスクが表示できます。
(USキーボード)caps lock の機能を入れ替える。
JISキーボードはそうでもないんですが、USキーボードでは「a」キーの横に「caps lock」があるので結構押し間違えます。
結構それがうざいので、「caps lock」には別の機能を割り当てる日が多いと思います。
入力モード切り替えキーにする。
USキーボードだと、Mac の JIS キーボードにある「英数」「かな」キーがありません。
その役割を caps lock に割り当てるというやり方
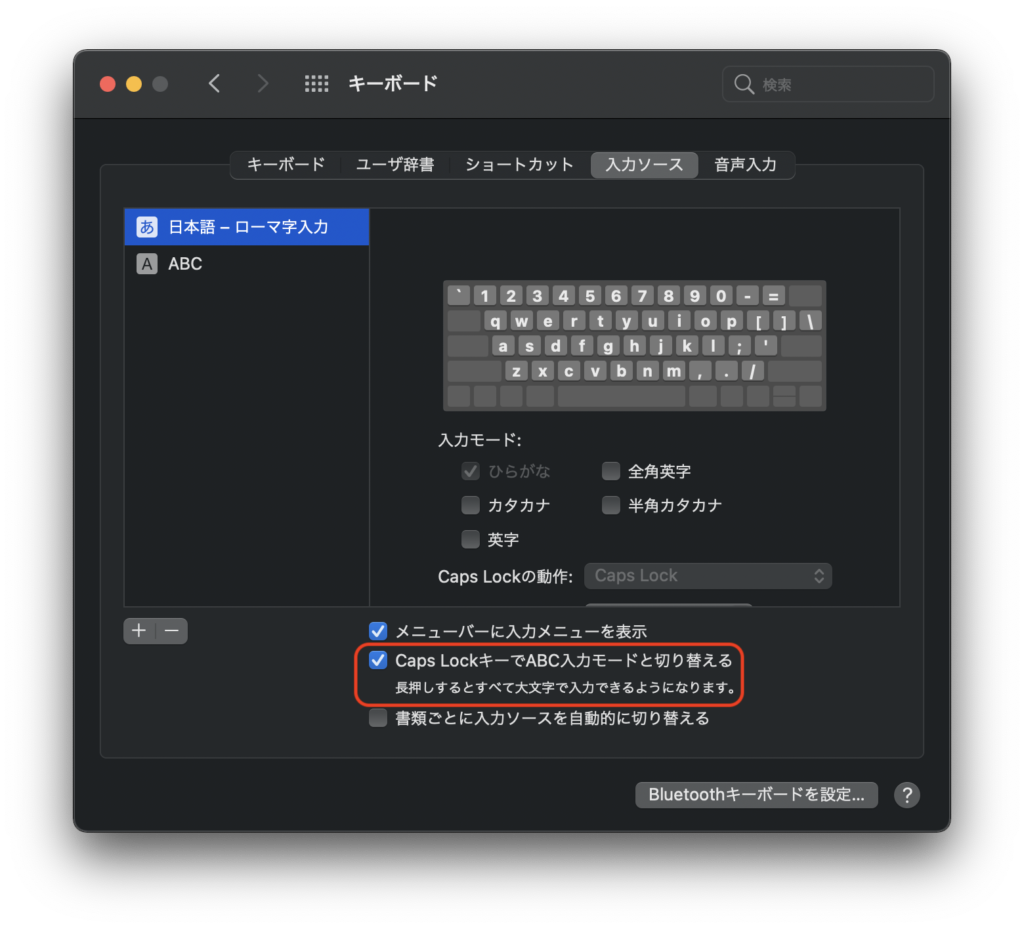
「システム環境設定」→「キーボード」→「入力ソース」より
「Caps Lock キーでABC入力モードと入れ替える」にチェックを打てばオッケー。
長押しすれば、CapsLockになるので、「入力ソース切り替え」と「CapsLock」のハイブリッドを取れるという感じ。
ただ、個人的にはあまりオススメはしない。
日本語を入力してる時だと、母音故に(単純計算)1/5の確率で出てくる「a」の横に入力ソース切り替えを置くのは
押し間違えた時に鬱陶しいかなと思う。
次の「ctrl」キーにするというのが個人的にはオススメ。
ctrl キーにする。(オススメ)
押し間違えやすいキーを「ctrl」キーにする方が個人的には良いかと。
happy hacking keyboard ではこの位置にctrl があるしね。
押し間違えたとしても、特に何も起こらない方が良い。
caps lock を ctrl にするには、
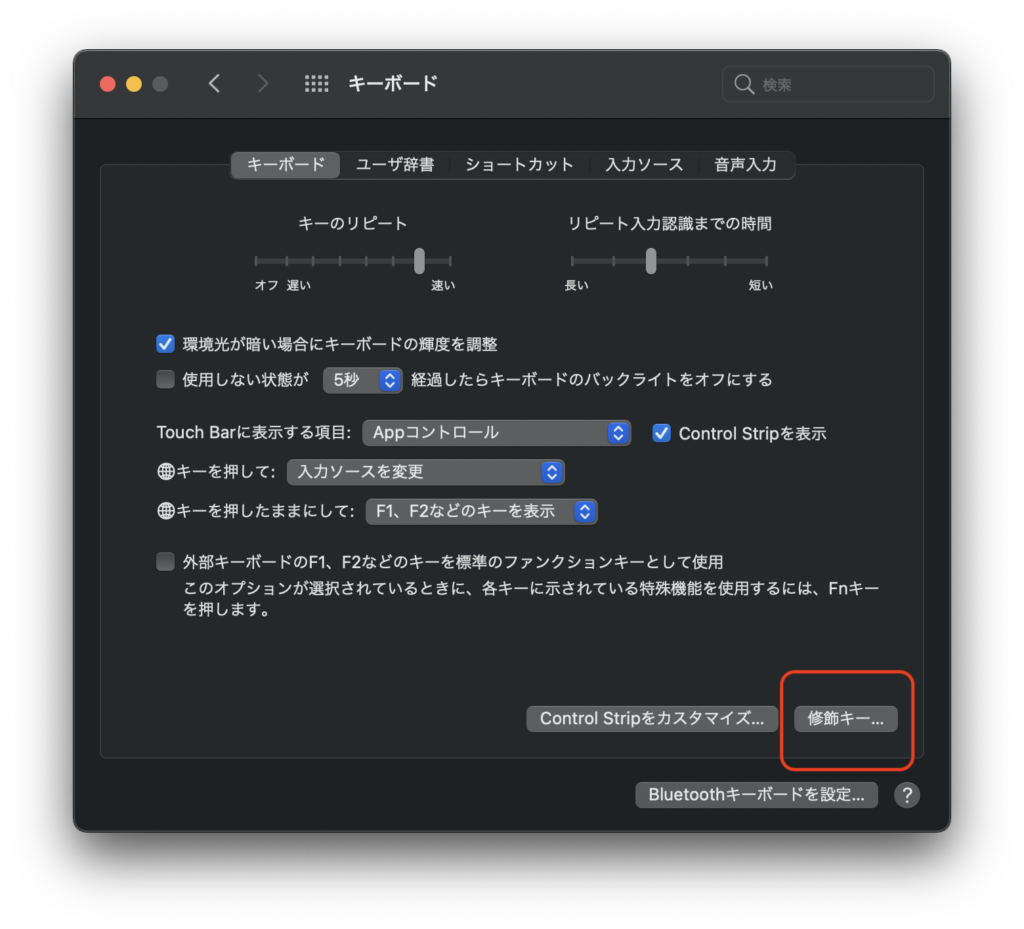
「システム環境設定」→「キーボード」→「キーボード」より右下の「装飾キー」を選択。
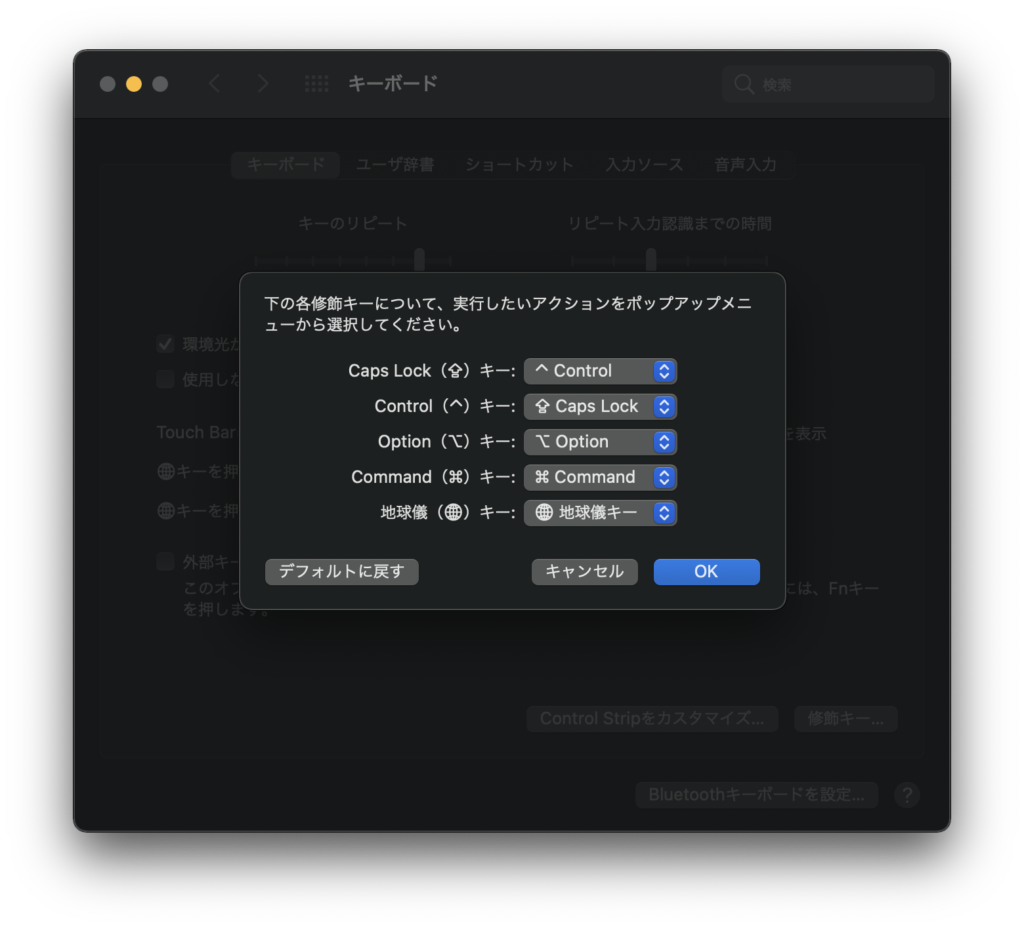
caps lock の役割を「ctrl」にしてしまえばオッケー。
逆に ctrl を caps lock にすることも可能だが、個人的には両方とも ctrl で良いと思う。
そんなに caps lock を使う場面てないしね。
こうした時の入力ソースの切り替えは「ctrl + space」で行う。
プログラムをする時とかは、基本的に日本語で入力しないので、あんまり簡単に入力ソースは変わらない方が便利。
なので、個人的には、caps lock は ctrl が良いと思ってる。
他には Mac の JIS に近づけるために command に入力ソース切り替えを割り当てる方法もあるみたいだけど、
フリーソフトを入れなくてはならなかったりと少し面倒。
そういった方法が気になる方は調べてみて欲しい。
まとめ
色々なオススメの設定をまとめました。
あくまで個人的なオススメ設定ではありますが、参考になれば嬉しいです。
また思いついたら追加していこうと思います。